摘要:本教程介绍了Maven的下载与安装过程。用户需要前往Maven官方网站下载最新版本的Maven安装包。按照官方文档指引,选择适合操作系统的安装路径并完成安装。在安装过程中,需要注意配置环境变量,确保系统能够正确识别Maven命令。完成安装后,用户可以通过命令行输入“mvn -v”来验证Maven是否安装成功。本教程简单易懂,适合初学者快速上手。
本文目录导读:
Maven是一个强大的项目管理工具,广泛应用于Java开发领域,它可以帮助开发者自动化构建、测试、文档化和管理项目,本文将详细介绍如何下载和安装Maven,以便您能够顺利地开始使用它。
系统要求
在开始下载和安装Maven之前,请确保您的计算机满足以下要求:
1、操作系统:Windows、Linux或Mac均可。
2、Java环境:确保您的计算机上已经安装了Java Development Kit (JDK),Maven依赖于Java,因此必须先安装Java。
下载Maven
以下是下载Maven的步骤:
1、访问Maven官方网站(https://maven.apache.org/)。
2、在页面顶部,找到“Download”部分。
3、选择适合您操作系统的版本,我们会选择“Binary tar.gz”或“ZIP”格式进行下载,如果您使用的是Windows系统,建议下载ZIP格式。
4、点击下载链接,将Maven安装包下载到您的计算机。
安装Maven
以下是安装Maven的步骤:
1、解压下载的安装包,如果您下载的是ZIP格式,可以将其解压到您选择的目录,如果您使用的是Linux或Mac,可以使用tar命令进行解压,在终端中输入以下命令:tar -zxvf apache-maven-xxx-bin.tar.gz。
2、设置环境变量,为了能够在任何位置使用Maven命令,您需要将Maven的bin目录添加到系统的PATH环境变量中。
* 对于Windows系统,您可以右键点击“计算机”或“此电脑”,选择“属性”,然后点击“高级系统设置”,在“系统属性”窗口中,点击“环境变量”按钮,在系统变量部分,找到“Path”变量,点击“编辑”按钮,将Maven的bin目录路径添加到变量值的末尾,如果您的Maven安装在C:\Program Files\Apache\Maven目录下,您需要将C:\Program Files\Apache\Maven\bin添加到Path变量中。
对于Linux或Mac系统,您可以在终端中使用以下命令打开~/.bashrc或~/.bash_profile文件(取决于您的系统配置),然后添加以下行export MAVEN_HOME=/path/to/your/maven/directory和export PATH=$MAVEN_HOME/bin:$PATH,保存文件后,运行source ~/.bashrc或source ~/.bash_profile使更改生效。
3、验证安装,完成以上步骤后,您可以打开终端并输入mvn -v命令来验证Maven是否安装成功以及其版本信息。
配置Maven(可选)
安装完成后,您可能还需要对Maven进行一些配置,以便更好地适应您的开发需求,以下是一些常见的配置:
1、本地仓库:Maven的本地仓库用于存储已下载的依赖项,默认情况下,它位于用户目录下的.m2/repository文件夹,您可以修改settings.xml文件来自定义本地仓库的位置。
2、镜像仓库:如果您需要从其他源获取依赖项,可以配置镜像仓库,在settings.xml文件中找到<mirrors>标签,并添加所需的镜像配置。
3、代理设置:如果您的网络需要通过代理访问外部资源,您还需要在settings.xml文件中配置代理设置,找到<proxies>标签,并添加代理主机和端口信息。
本文详细介绍了如何下载和安装Maven,包括系统要求、下载步骤、安装步骤以及可选的配置步骤,希望这篇文章能帮助您顺利地开始使用Maven进行Java开发,在使用过程中,如果遇到任何问题,请随时查阅Maven官方文档或寻求社区帮助,祝您使用Maven愉快!
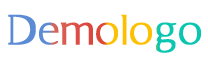

 京公网安备11000000000001号
京公网安备11000000000001号 京ICP备11000001号
京ICP备11000001号
还没有评论,来说两句吧...